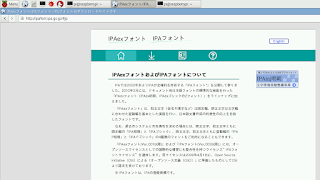ここでは、無線LANの設定と、日本語の表示、漢字入力を設定します。
1.インターフェースを確認。
すでに有線LANはDHCPで接続されていますが、無線LANはSSIDなどのセットアップが必要です。
最新のRaspbianでは、これもGUI上から可能です。
右上のLAN接続アイコンをクリックすると、無線LANの一覧が表示されます。
2.SSIDを入力。
無線LANのインターフェースを選ぶと、SSIDを要求されてくるので入力します。
3.接続が成功すると、無線LANがつながったアイコンに変わります。
4.アイコンをクリックすると接続中の無線LANにチェックが入っています。
5.コンソールで ifconfig と打つと無線LANのアドレスが表示されます。
6.続いて、ロケーションの設定をします。
(読み進めるとわかりますが、このやり方は順番が間違っています。まあ、失敗を繰り返す事で物事の仕組みが分かってくるので、わざと失敗してみてください^^)
Menu->Raspberry Pi configurationに進み、
Location,Set Locationを選択。
7.言語をjp、国をJP、文字セットをUTF-8にします。
8.タイムゾーンをJapanにします。
9.キーボードをJapanのjapaneseにします。
10.Wifi設定をJPにします。
えっ。今更?もう電波出しちゃってますけど。
良い子の皆さんは、最初にこれをしとくべきかも。
11.一度リブートします。
12.リブートしましたが、デスクトップ画面が思いっきり文字化けしてます。^^
日本語フォントが入っていないのに、ロケールをJPにしちゃったんで、こうなっちゃったんです。
13.慌てて、IPAフォントをインストールします。
コンソールから、
sudo apt-get install fonts-ipaexfont と打って、何か聞いてきたら(文字化けしてさっぱりわかんないけど、これだけの容量使うけどいい?って聞いてきます)、yを押します。

14.リブートすると無事、日本語が表示されました。ホッ。
15.ブラウザもちゃんと日本語表示されます。
16.ちなみにIPAフォントというのはこういうものです。
17.日本語インプットメソッドをインストールします。
実は、ここまでやっても日本語の入力はできません。IME(OSXでいうと"ことえり"などの漢字変換インターフェースのこと)をインストールします。
コンソールから、sudo apt-get install uim uim-mozc と入力し、先ほどと同じように、途中で何か聞いてきたらyを押してください。
インストールが完了し、リブートするとデスクトップの右上に"あ"のアイコンが出現して、日本語変換が可能となります。
18.UIM、UIM-MOZCはこんなものです。
次は、LAMP環境をインストールしてみます。